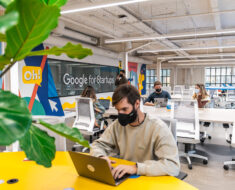The 403 Forbidden Error is one of the most common HTTP status codes that you may encounter when browsing the web. It means that you don’t have permission to access the page or resource that you requested. This can be frustrating, especially if you don’t know why you’re getting this error or how to fix it.
What Causes a 403 Forbidden Error?
There are many possible reasons why you may see a 403 Forbidden Error on a website. Some of the most common ones are:
– The website owner has set up access permissions or restrictions on the server-side, and you don’t meet the criteria to access the page or resource. For example, you may need a password, a specific IP address, or a certain user role to view the content.
– The website owner has made a mistake in configuring the access permissions or restrictions, and they have accidentally blocked legitimate users from accessing the page or resource.
– The website owner has deleted or moved the page or resource that you’re trying to access, and they have not set up a proper redirection or error page.
– The website owner has not uploaded an index page (such as index.html or index.php) to the root directory of their website, and they have disabled directory browsing on their server. This means that you can’t see the list of files and folders in that directory, and you get a 403 Forbidden Error instead.
– There is a problem with your web browser, such as a corrupted cache or cookie file, an outdated version, or an incompatible extension. This may prevent your browser from sending the correct request headers or credentials to the server, resulting in a 403 Forbidden Error.
How to Fix a 403 Forbidden Error?
Depending on the cause of the error, there are different ways to fix it. Here are some common methods that you can try:
– Refresh the page. Sometimes, the error is temporary and can be resolved by simply reloading the page. You can use Ctrl+R on Windows or Cmd+R on Mac to refresh the page, or click on the refresh button on your browser’s address bar.
– Double-check the URL. Make sure that you have typed the correct URL and that there are no spelling errors or typos. Also, check if the URL is case-sensitive and that you have used the right capitalization. For example, https://example.com/page.html is different from https://example.com/Page.html.
– Clear your browser cache and cookies. Your browser may have stored some outdated or corrupted data that interferes with your access to the website. To clear your cache and cookies, follow these steps for different browsers:
– Chrome: Click on the three-dot icon at the top right corner of your browser window, then select More tools > Clear browsing data. Choose a time range and check the boxes for Cookies and other site data and Cached images and files. Then click on Clear data.
– Firefox: Click on the menu button at the top right corner of your browser window, then select Options > Privacy & Security. Under Cookies and Site Data, click on Clear Data. Check the boxes for Cookies and Site Data and Cached Web Content. Then click on Clear.
– Safari: Click on Safari > Preferences > Privacy. Then click on Manage Website Data. Select Remove All or choose specific websites that you want to delete data from. Then click on Remove or Done.
– Edge: Click on the three-dot icon at the top right corner of your browser window, then select Settings > Privacy, search, and services. Under Clear browsing data, click on Choose what to clear. Check the boxes for Cookies and other site data and Cached images and files. Then click on Clear now.
– Check if you have permission to access the URL. If you’re trying to access a protected page or resource, you may need to provide some credentials or information to verify your identity or authorization. For example, you may need to enter a username and password, answer a security question, or agree to some terms and conditions. If you don’t have these credentials or information, you may need to contact the website owner or administrator and request access.
– Try again later. Sometimes, the error is caused by a temporary issue on the server-side, such as high traffic, maintenance, or technical problems. In this case, there’s not much you can do except wait for a while and try again later. You can also check the website’s social media accounts or official blog for any updates or announcements regarding the issue.
– Contact the website. If none of the above methods work, you may need to contact the website owner or administrator and report the error. They may be able to fix the issue or provide you with an alternative way to access the page or resource. You can usually find their contact information on the website’s homepage, footer, or About Us page. Alternatively, you can use tools like Whois Lookup or ICANN Lookup to find their email address or phone number.
How to Fix 403 Forbidden in Chrome?
If you’re using Chrome as your web browser and you encounter a 403 Forbidden Error, you can try these additional methods to fix it:
– Disable your browser extensions. Some extensions may interfere with your access to certain websites, especially if they block ads, scripts, or trackers. To disable your extensions, follow these steps:
– Click on the three-dot icon at the top right corner of your browser window, then select More tools > Extensions.
– Toggle off the switch next to each extension that you want to disable. You can also click on Remove to uninstall an extension completely.
– Restart your browser and try accessing the website again.
– Reset your browser settings. If disabling your extensions doesn’t work, you may need to reset your browser settings to their default values. This may fix any issues that are caused by incorrect or corrupted settings. To reset your browser settings, follow these steps:
– Click on the three-dot icon at the top right corner of your browser window, then select Settings > Advanced > Reset and clean up.
– Click on Restore settings to their original defaults.
– Click on Reset settings to confirm.
– Update your browser. If your browser is outdated, it may not be compatible with some websites or features. To update your browser, follow these steps:
– Click on the three-dot icon at the top right corner of your browser window, then select Help > About Google Chrome.
– If there is an update available, Chrome will automatically download and install it.
– Restart your browser and try accessing the website again.
Dil Bole Oberoi